Bonjour à tous ! Ça fait maintenant presque un mois tout pile que Ortur nous a envoyé une petite machine en test. C’est la première de ce genre pour ma part… Roulement de tambour : une graveuse laser (oui je sais, vous le saviez déjà vu que vous êtes ici) ! Je m’y étais intéressé à une époque en même temps que les CNC pour différents projets sans pour autant aller jusqu’à en acquérir une. L’occasion était donc parfaite pour tester l’Ortur Laser Master 2 Pro !
Il s’agit de la dernière graveuse laser proposée par le constructeur au grand public, également connu pour ses imprimantes 3D comme la fameuse Ortur Obsidian. Vous pouvez d’ailleurs retrouver un test de sa petite sœur en 15W.
J’ai eu la chance de tester cette machine, et je ne le regrette pas ! Je peux vous dire que les idées ne manquent pas pour son utilisation, qu’elles soient personnelles, ou pour des présents lors d’événements spéciaux comme des naissances, des anniversaires, à des amis, etc…
- Si vous n’avez pas de caisson dédié avec un bon système de filtration et d’évacuation des fumées, assurez-vous d’avoir une pièce dédiée, qui soit aérée lors de l’utilisation. En plus de la fumée générée, ce sont des particules fines qui sont dégagées, imaginez les dégâts pour vos poumons ou ceux de votre famille. On parle ici de rejets toxiques ! Utilisez donc une bonne paire de lunettes ainsi qu’un masque (et pas celui contre la COVID hein…) s’il est nécessaire de se déplacer dans la pièce. Un panneau d’avertissement est le bienvenu lorsque la machine tourne, pensez-y ! Les plus geeks pourront même mettre un gyrophare sur la porte.
- Lorsque la machine tourne, ne jamais regarder le faisceau lumineux, ou même ses projections sans être équipé d’une paire de lunette prévue à cet effet.
L’acquisition d’une machine de ce type impose de prendre des précautions, alors faites attention à vous et à vos proches ! Plusieurs articles sont disponibles sur le net concernant ces précautions et ce qu’y peut en découler si vous ne les respectez pas et je ne peux que vous pousser à les consulter;
- Article de l’INRS
- Guide du CNRS sur les risque liés aux lasers
- Article sur les risques pour les yeux et la peau
- Acheter la Laser Master 2 Pro chez Ortur
- Acheter la Ortur Laser Master 2 Pro chez Aliexpress
- Acheter la Ortur Laser Master 2 Pro chez Banggood
Caractéristiques de la graveuse Laser Master 2 Pro d’Ortur
Vous pourrez retrouver toutes les caractéristiques techniques de la machine sur le site d’Ortur.
Pour en parler tout de même rapidement et faire le tour du propriétaire, le LM2Pro pour les intimes est livré avec une structure en aluminium. Il propose une surface de travail de 400*400mm, il faudra donc lui trouver un bel espace pour l’installer. Le laser fourni est un « LU2-4 2A » de seconde génération qui tourne sur une carte mère 32bit MCU alimentée en 24V. Il dispose d’une protection acrylique orange externe.
Ortur indique une vitesse maximum possible de 10000 mm/m, mais vous n’utiliserez jamais cette vitesse. Sauf si ce que vous voulez, c’est voir le chariot en mode “speedrun” sans graver quoique ce soit.
Il y a plusieurs points de sécurité qui sont également à mentionner ;
- La machine coupe le faisceau laser en cas de détection d’un arrêt des axes durant un certain temps.
- Un capteur est présent pour éteindre automatiquement le laser en cas de mouvement horizontal ou vertical de la machine.
- En cas de coupure USB ou d’arrêt du PC, la machine va couper le faisceau laser.
- Un détecteur de flamme coupe la machine et émet une alarme (plutôt sonore!) en cas de détection d’une flamme.
Bref, on a le principal je pense, passons au test en lui-même !
Réception et déballage de L’Ortur Laster Master 2 Pro
Début Juin, j’ai eu la surprise de recevoir plusieurs colis que je n’attendais pas forcément si tôt. C’est l’avantage des constructeurs et boutiques qui ont des entrepôts en Europe donc profitons-en !
J’ai d’abord reçu un premier colis d’une petite taille, accompagné d’un second colis au format plastique souple. Autant j’ai compris quasiment de suite pour la graveuse laser, autant ma surprise fut totale pour la proposition de relooking complet broché Ortur !
Comme d’habitude sur ce genre de machine, le packaging est rudimentaire (en même temps, avons-nous besoin de plus?) mais bien pensé. Chaque chose semble à sa place, rien ne bouge et le tout est bien protégé :
Le tour du proprio
Je commence logiquement par tout déballer pour faire le point sur ce qu’on retrouve et de ce qu’Ortur nous propose. La machine bien qu’étant en kit, est livrée avec plusieurs parties prémontées : un axe X complet ainsi que la chaîne câblée et donc prête à être installée.
Est également fourni un petit sachet qui contient la quincaillerie, accompagné de plusieurs outils, à savoir une clé plate, deux petites clés allen et pour finir un gabarit (en alu?) permettant de régler la distance entre votre objet à graver/découper et le laser.
Pour la structure en elle-même, nous avons des profilés en aluminium qui, chose à noter, sont gradués ainsi que 3 plaques qui serviront de pied à la graveuse : une plaque sur laquelle est déjà monté le switch de l’axe Y, et deux plaques qui feront office de support pour la chaîne.
Il nous reste quoi là dedans? Ah oui, quand même quelque chose central vu que ça va servir de cerveau à cette petite machine! J’ai nommé le panneau de contrôle, sur lequel il y a l’entrée de l’alimentation, un port USB, ce qui ressemble à un port RJ11 pour un contrôleur, le bouton Reset et le bouton Power. Sur le dessus, un indicateur visuel et sonore en cas de détection de flamme grâce à la diode placée derrière (côte laser forcément), et pour finir un bouton poussoir Stop.
Il est important de mentionner qu’une paire de lunettes de sécurité est aussi présente dans le colis, qui comme précédemment dit, ne sera que très peu utilisée car remplacée par une paire de lunettes aux normes CE et surtout, qui me rassure plus quant à la santé de mes yeux (200 à 1400 nm).
Ortur a également fourni quelques plaques de tests en bois, une “petite” plaque en acrylique et une dernière en aluminium anodisée pour l’aide au focus, et tout ça vous aidera à démarrer et utiliser votre machine.
Montage et branchements du Laser Master 2 Pro
Tutoriel de montage Ortur Laser Master 2 Pro
Alors, comment ça se monte ce bousin? Et bien la réponse est : plutôt simplement ! Le manuel d’Ortur est plutôt clair et facile à suivre, et qui plus est traduit (approximativement certes) en 7 langues!
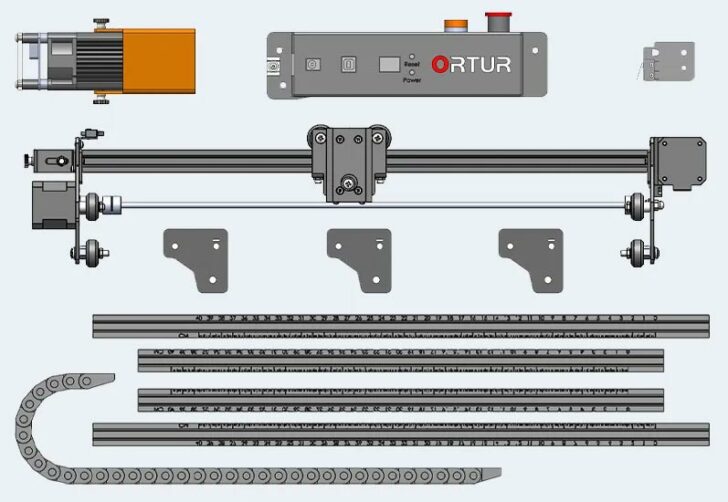
Plusieurs choix s’offrent à vous suivant le support préféré, sur papier, sur PDF, ou en vidéo! J’ai gardé pour ma part le manuel livré avec la machine.
Commencez par récupérer un des deux profilés de 540mm, et placez y deux connecteurs aux extrémités. Aux angles, placez les deux profilés de 460mm et rajouter dans les emplacements prévus deux vis au format M5*25 afin de visser ensemble les différents profilés:
Verrouillez ensuite les connecteurs en serrant les vis d’angles, puis placez les écrous M5 fournis de chaque côté du cadre :
Terminez de monter le cadre en répétant les mêmes actions depuis le début avec cette fois-ci le second profilé de 540mm. Vous avez maintenant un cadre prêt à accueillir l’axe X pré-monté!
Le cadre de l’Ortur Laser Master 2 Pro est fin prêt, faites glisser l’axe X et insérez le sur le cadre. Continuer en passant à la phase de montage des pieds, en “piégeant” bien la courroie:
Ce travail éreintant effectué, il va falloir faire la même chose avec le dernier pied à monter! Puis, le petit moment un peu plus délicat, le passage de la courroie dans l’axe X :
Les courroies passées dans l’axe X, vous allez pouvoir passer au montage de l’interrupteur de fin de course Y et de la carte mère :
Ensuite, il faut installer le panneau de contrôle :
Normalement, il ne vous reste plus qu’à monter les deux plaques de fixations de la chaine de câble! Et vous voilà avec une machine presque prête, si ce n’est le câblage à faire!
Les branchements du Laser Master 2 Pro
Encore une fois, rien de compliqué pour celui qui n’y connait rien, et encore moins compliqué si vous avez déjà monté des imprimantes 3D.
Pour ça, on va encore une fois utiliser le manuel fourni par le constructeur, même s’il n’y a rien de compliqué en l’état. Ceux n’étant pas sûr d’eux peuvent se rapporter au document sans soucis. Côté pratique et quasi habituel, chacun des câbles dispose d’une bague permettant de les identifier. Il n’y a donc plus qu’à connecter tout ça, et se préparer mentalement au lancement de cette petite machine qui n’attends qu’à prouver ce qu’elle vaut.
Calibration et lancement de la première gravure
Calibration vous avez dit? Que nenni, même pas pour la première gravure ! Branchez l’alimentation (Ortur prévient qu’il y a des étincelles susceptibles d’apparaître, mais que ce n’est rien de grave), puis branchez le câble USB qui sera à connecter sur votre ordinateur.
Contrairement à nos chères imprimantes 3D, il n’y a pour ainsi dire aucune calibration sur l’Ortur Laser Master 2 Pro! La seule chose nécessaire pour être sûr d’avoir la bonne distance entre votre laser et le support à graver, c’est de placer entre le cylindre en aluminium fourni.
Rendez-vous sur votre meilleur navigateur Internet et téléchargez le logiciel qui va nous servir à communiquer avec la machine. Au choix nous avons donc LaserGRBL (Gratuit) ou LightBurn (Payant avec une période d’essai de 30 jours). Nous resterons pour le début sur LaserGRBL, mais je suis pour ma part rapidement passé sous Lightburn qui offre un meilleur contrôle des gravures/découpes.
Commencez par connecter votre graveuse, en sélectionnant le port COM adéquat, et 921600 baud afin de communiquer avec, puis cliquez finalement sur le bouton de connexion (1).
Et vous voilà connecté à votre toute nouvelle graveuse laser et pis c’est tout! Bon OK, faut encore charger l’image que vous voudrez graver sur le premier support à portée de main!
Et pour ça, je vais réutiliser la procédure fournie par Ortur car très bien faite pour débuter :
Les premiers tests
Avant de passer aux premiers tests, étant un néophyte total sur le monde de la gravure laser, j’ai littéralement poncer Youtube, et d’autres sites pour en apprendre un max sur cet univers, comprendre à quoi je vais devoir faire attention, quels paramètres appliquer pour quels supports etc… C’est donc plutôt confiant que j’ai lancé le logiciel LaserGRBL!
LaserGHRBL est donc installé, le support balsa prêt, la graveuse démarrée, je peux enfin lancer mes premiers tests, et après quelques petites dizaines de minutes, le résultat n’est décevant pour un sous.
Comme un gamin et les yeux émerveillés, je retire le support gravé et fais le tour de la maison pour présenter ma réussite à tout le monde. Bon j’ai un peu sali le tout en y mettant mes gros doigts, mais cela reste plutôt cool:
Ni une, ni deux, j’ai passé ma soirée comme un gosse à tester la machine et différentes impressions que vous pourrez retrouvez en fin d’article avec la galerie. Ci-dessous mes deux premières gravures sur du balsa (les deux à gauches sont gravées avec LaserGRBL et la dernière gravée à l’aide de Lightburn) :
Si nécessaire, le fabricant propose un tableau de référence sur les paramètres à utiliser avec le laser 20W de l’Ortur Laser Master 2 pro, à ajuster suivant le matériel bien sur:
En plus du tableau ci-dessus qui est plutôt utile, l’une des premières choses à faire avant même de commencer à graver tout ce qui se trouve autour de vous, en mon sens, est de préparer pour chacun de vos supports si possible (par exemple papier kraft/balsa/carton/etc…) un modèle de test. Il ne sera à graver qu’une seule fois mais vous pourrez y vous reporter à chaque changement de support. Ci-dessous un exemple de modèle:
Si ça vous intéresse (et je vous le conseille), vous pourrez trouver sur la toile mondiale des sites proposant de générer ces templates. J’ai jeté mon dévolu pour celui-ci, et me suis fais plusieurs template suivant le matériel:
La surprise! Le « Rotary roller »
Petite surprise qui n’était pas prévue (comme le kit du VRP beau gosse) le Rotary Roller! Et c’est plutôt cool, ça va me permettre de graver des objets cylindrique et c’est toujours bon ) prendre. D’autant plus que son montage et son utilisation sont un véritable jeu d’enfant! Voyons rapidement comment ça se monte, et comment ça fonctionne.
Le montage
Encore une fois, rien de sorcier, la notice fournie par Ortur étant plutôt clair.
Commencez par assembler les deux frames ensemble et à fixer le moteur. Continuez avec les roulements, et vous avez déjà fait 50% du travail. Rajoutez ensuite les rouleaux, les roues crantés, puis finissez avec la courroie, FIN!
Pas simple hein! Vous pouvez ajuster la position d’un des rouleaux afin d’avoir la taille souhaitée :
Et les dimensions de la bête une fois montée :
Le branchement
Le rotary roller se branche en lieu et place du moteur de l’axe Y de l’Ortur Laser Master 2 Pro. Il suffit donc de débrancher celui du moteur de la graveuse pour la brancher ! Un jeu d’enfant encore une fois. Il va maintenant falloir mettre à niveau la graveuse. Libre à vous de faire au mieux et au plus simple, des morceaux de bois, des impressions 3D, un système dans un caisson…
L’idée étant surtout d’avoir la graveuse à la bonne hauteur:
Le test
Avant de lancer quoique ce soit, il va falloir désactiver le retour automatique à la position Home, et ceci que ce soit dans LaserGRBL ou Lightburn en suivant l’une des procédures suivantes :
- Dans LaserGRBL
- Mettre en marche la LM2Pro
- Débloquer la LM2Pro, dans le menu haut cliquer sur “Grbl” puis “Grbl Configuration”
- Passer “Homing cycle enable” à “0”
- Cliquer sur “Write” pour écrire la modif puis “Close” pour quitter le menu de conf.
- Dans Lightburn
- Pour mon test à la rapide, je n’ai fait que désactiver le return to home. #Bourrin
- Pour le paramétrer plus finement n’hésitez pas à consulter cet article .
Le résultat du test
Des améliorations pour ce Laser Master 2 Pro ?
Air-assist
L’air-assist c’est quoi et pourquoi? Et bien c’est plutôt simple, c’est le fait d’avoir une arrivée d’air qui va permettre de chasser les fumées et les cendres qui se créent pour éviter d’avoir à repasser le laser dessus lors d’une découpe ou d’une gravure!
Malin comme je suis, je n’ai pensé à acheter le nécessaire qu’une fois le test quasiment fini d’être écrit… Du coup, toutes les gravures de la galerie ci-dessous ont été faites sans air-assist. C’est également l’occasion de faire tourner l’imprimante 3D. Il va nous falloir deux pièces pour l’installation. J’avais déjà quelques tubes et raccords chez moi, j’ai donc simplement fait l’acquisition de cette pompe. On monte tout ça avec les moyens du bord :
Et on peut faire un petit test rapide, à savoir un template et une gravure pour voir si l’on a quelque chose de différent. Je vous laisse voir vous-même, à gauche sans Air-assist, à droite avec, iso paramètres :
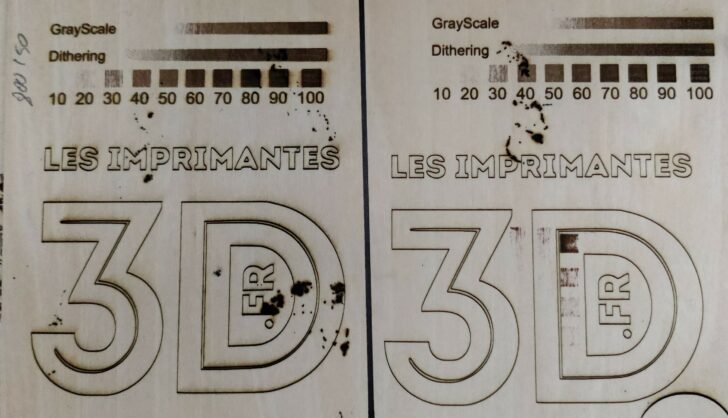
Un caisson !!
Je n’ai pas encore le matériel nécessaire, mais dès que possible je m’y mets! L’amélioration est pour moi indispensable avec une aspiration de l’air vers l’extérieur. Ainsi , vous pourrez profiter de votre pièce lors de l’utilisation de la machine, et l’air ne sera plus “pollué” même après la gravure. La sécurité de votre machine n’en sera que renforcé, et vous éviterez donc à votre neveux de perdre les yeux en se brulant le doigt passé sous le laser… Promis, je vous donne des nouvelles dès que possible sur mon Twitter!
L’impression de pieds pour surélever la machine #RotaryRoller
Lors de l’utilisation du Rotary Roller proposé par Ortur, il est nécessaire de surélever la graveuse!
Alors quoi de mieux que de s’aider de son imprimante 3D pour palier à ce souci! Avec ce modèle par exemple qui devrait s’adapter sans problème! En attendant le fameux caisson je surélève ma graveuse avec des morceaux de bois, ça fait très bien le travail.
Galerie des gravures et découpes avec la graveuse Laser Master 2 Pro d’Ortur

Un magnifique éléphant 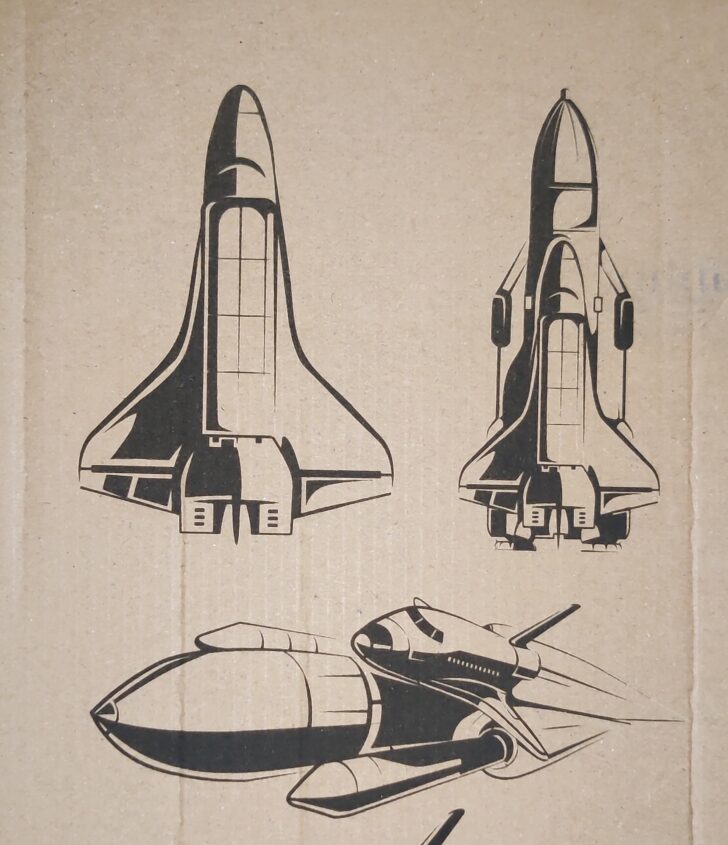
1er test sur support carton! 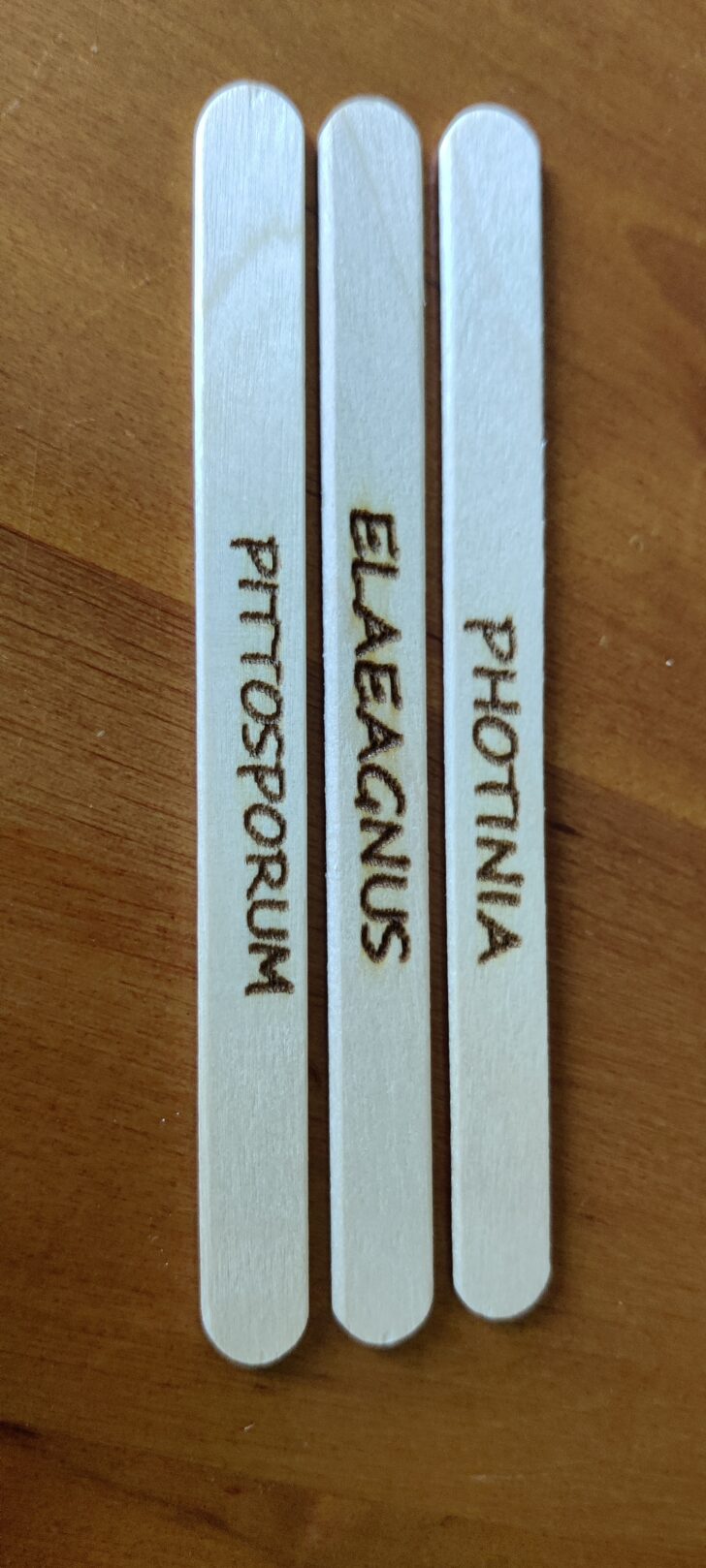
Pour les plantes! 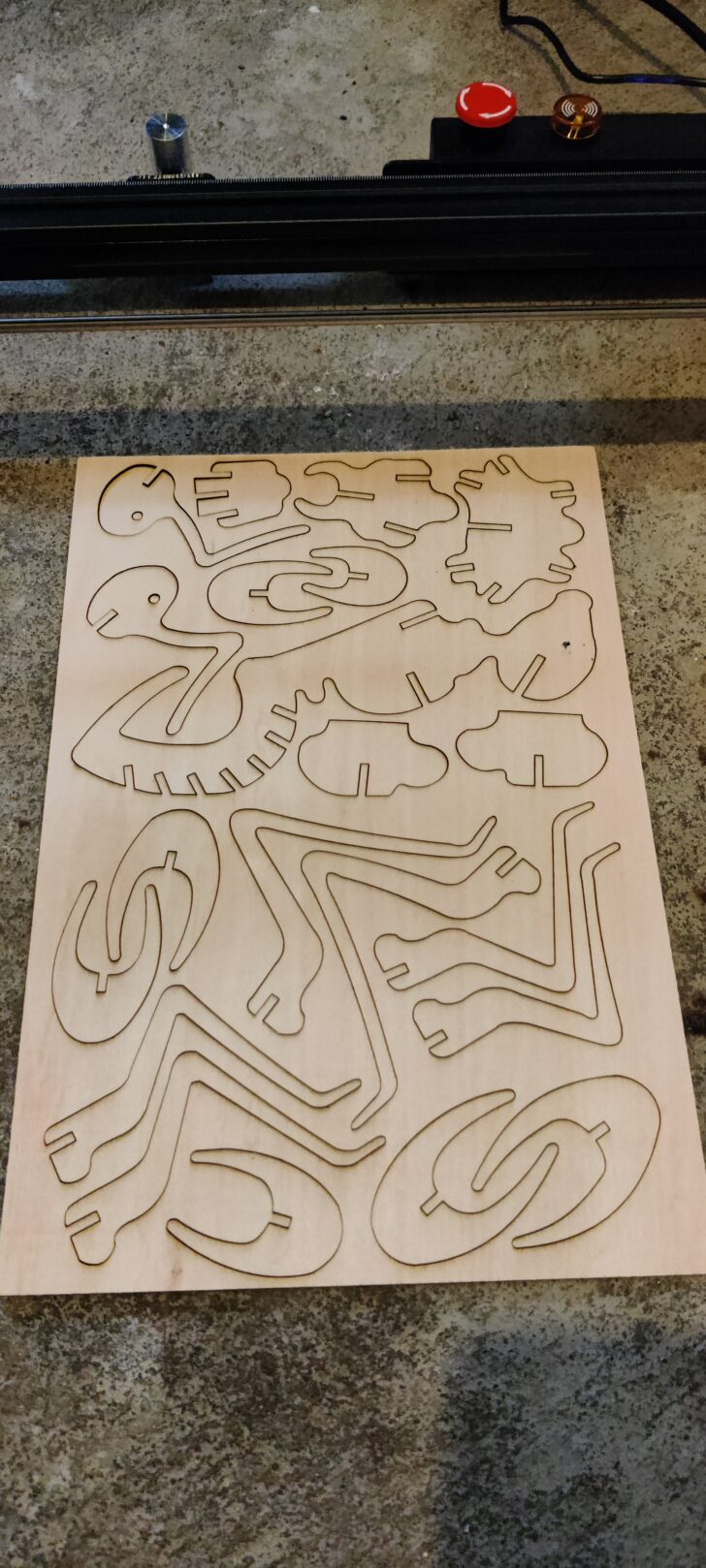
Découpe pour se faire plaisir 
Black & White 
La grosse bête 
Découpe pour Madame 
Découpe pour Madame 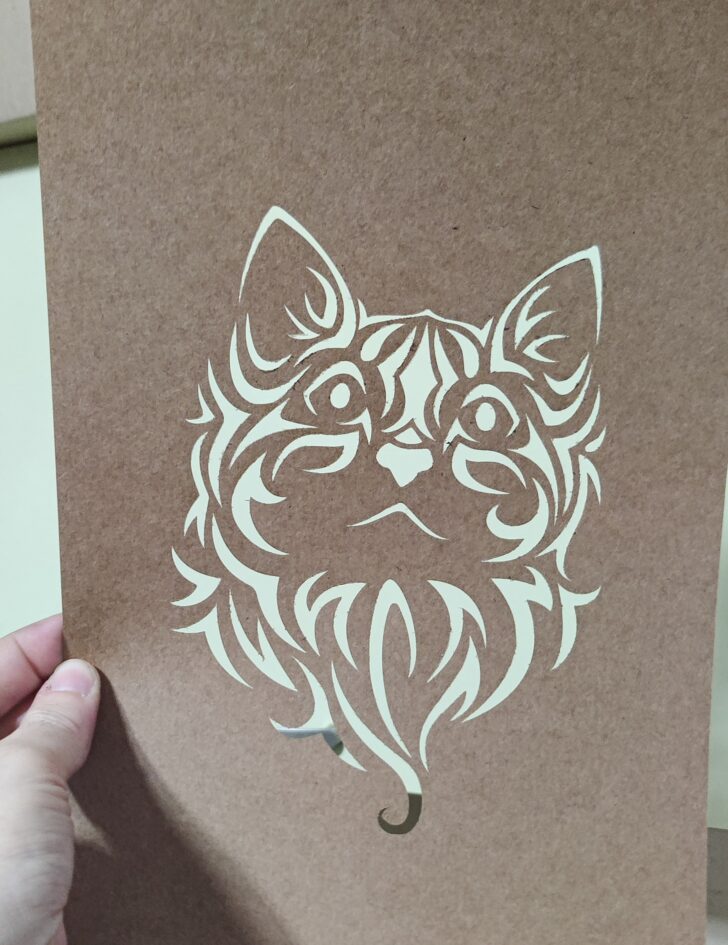
Petite découpe dans du Kraft 
Test sur protection batterie externe 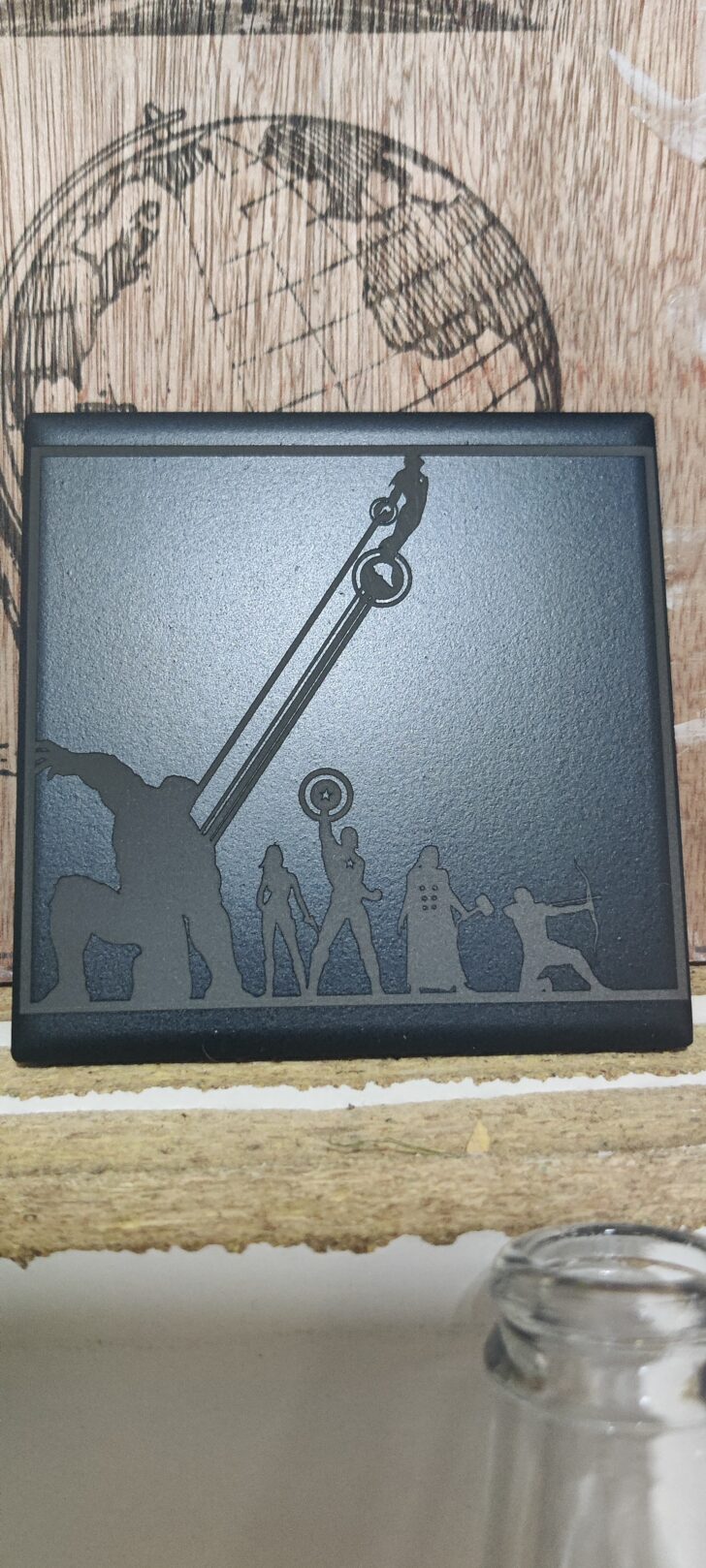
Test sur carrelage 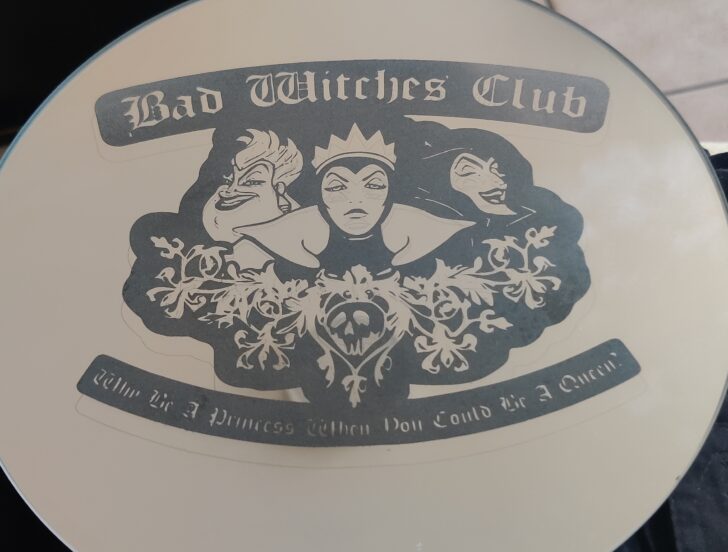
Le club des vilaines 
Life Counter MTG 
Life Counter MTG 
Gravure sur Kraft 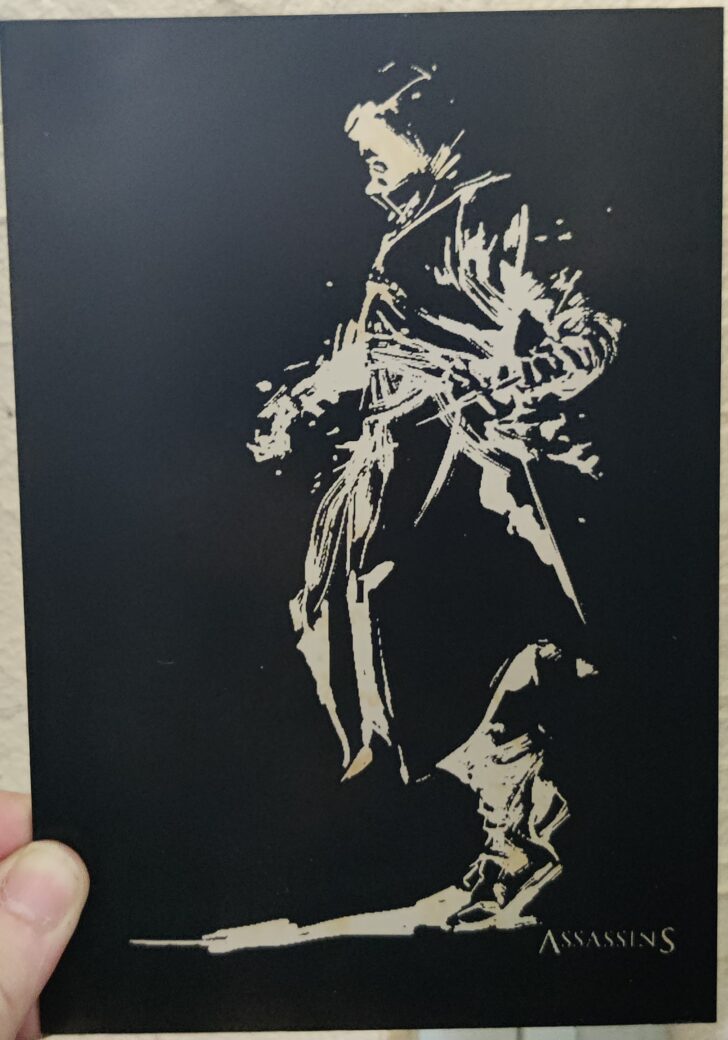
Petit test sur plaque pvc 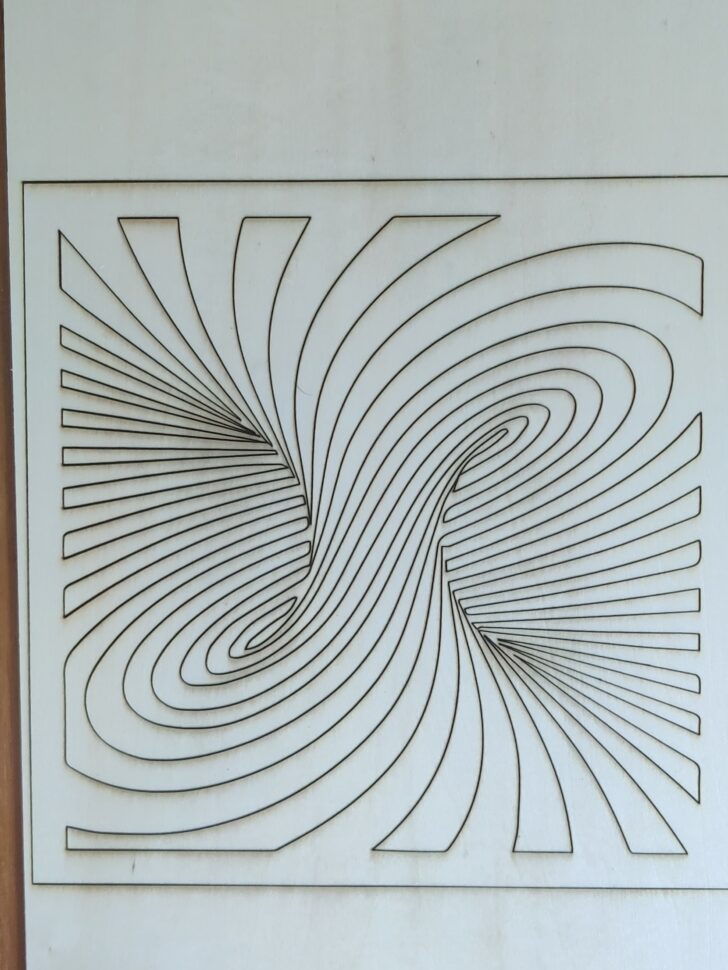
Une petite illusion d’optique 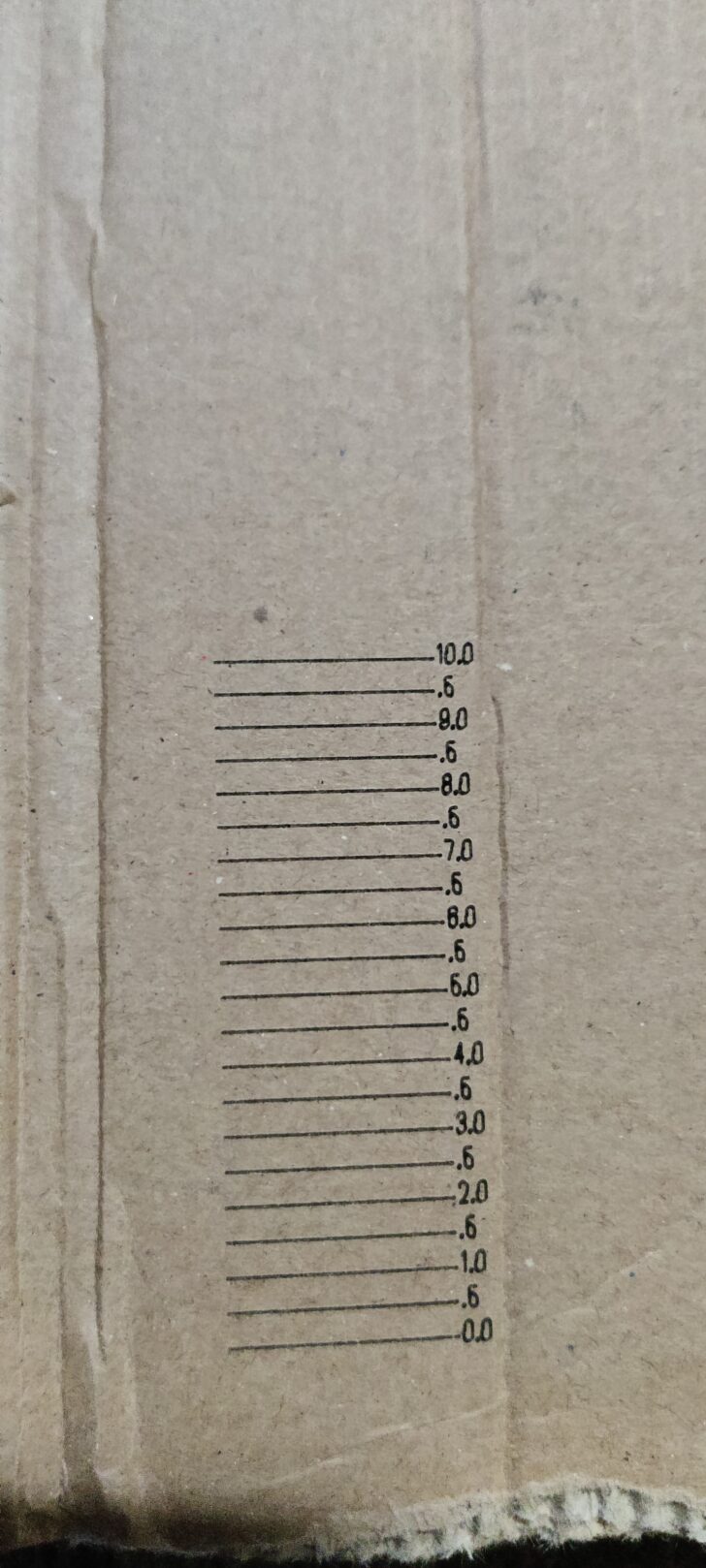
La finesse !
🎥 Vous pouvez retrouver toutes nos vidéos sur l’Ortur Laser Master 2 Pro dans cette playlist YouTube.
Acheter la Ortur Master 2 Pro au meilleur prix
- Acheter la Laser Master 2 Pro chez Ortur
- Acheter la Ortur Laser Master 2 Pro chez Aliexpress
- Acheter la Ortur Laser Master 2 Pro chez Banggood
Notes et conclusion
Qualité de la gravure / découpe - 9
Fiabilité - 7.5
Utilisation - 9.5
Rapport qualité / prix - 8.5
8.6
/10
- Rapidité du montage et la facilité d'utilisation
- Polyvalance de la machine sur laser 20W
- La surface disponible
- Les "add-ons"
- Le détecteur de flamme capricieux
- Désolé, je n'ai rien d'autre contre elle :p
 Les Imprimantes 3D .fr Imprimante 3D et impression 3D : actualité, test, comparatif, prix
Les Imprimantes 3D .fr Imprimante 3D et impression 3D : actualité, test, comparatif, prix

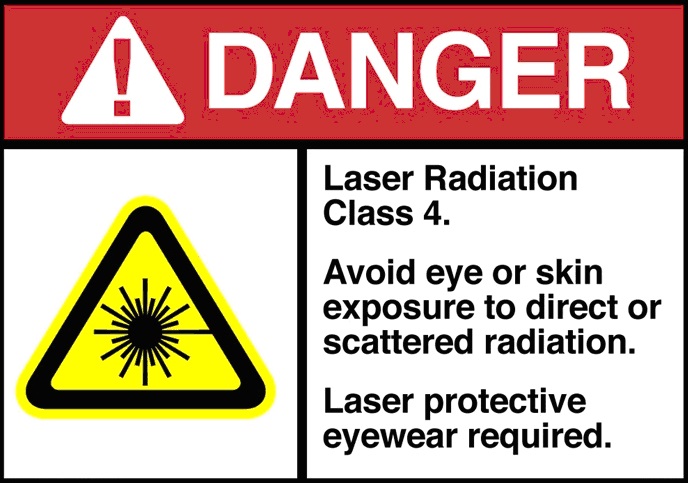
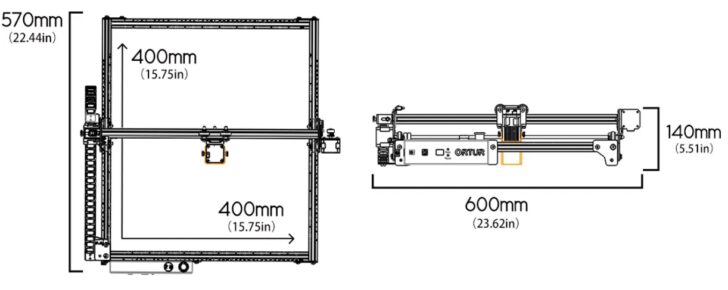
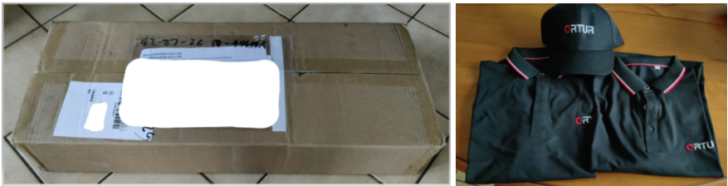







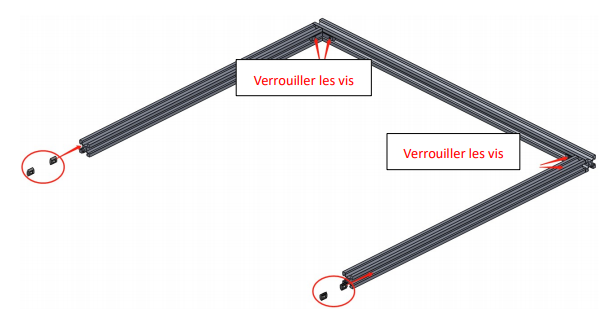


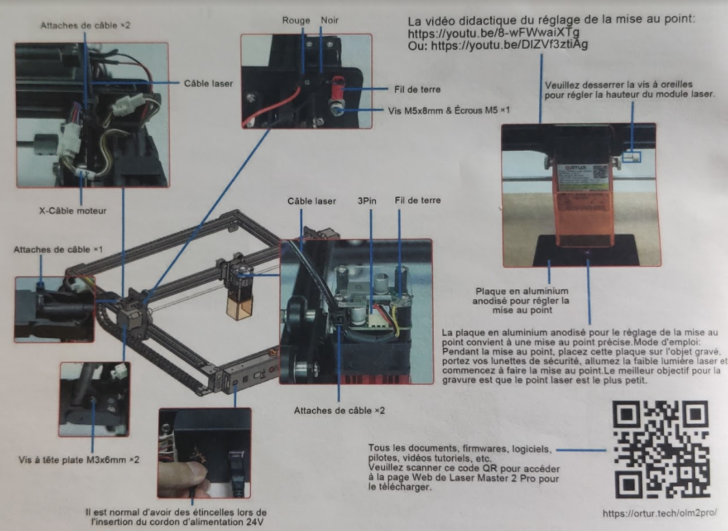
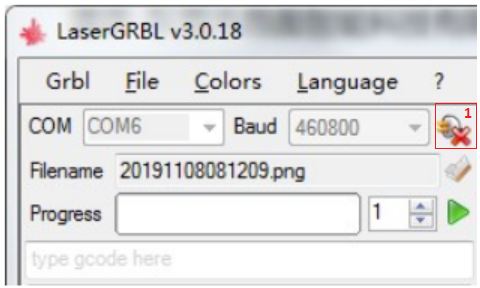
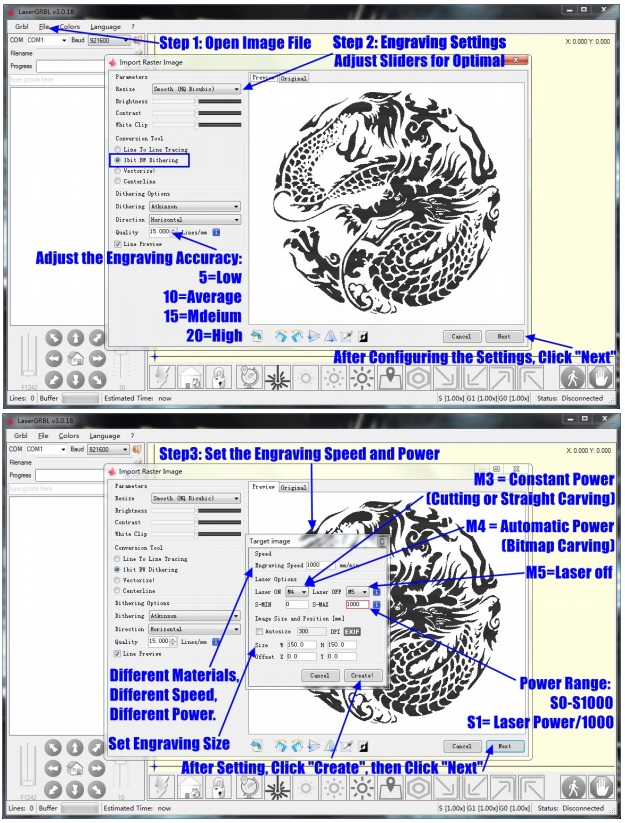


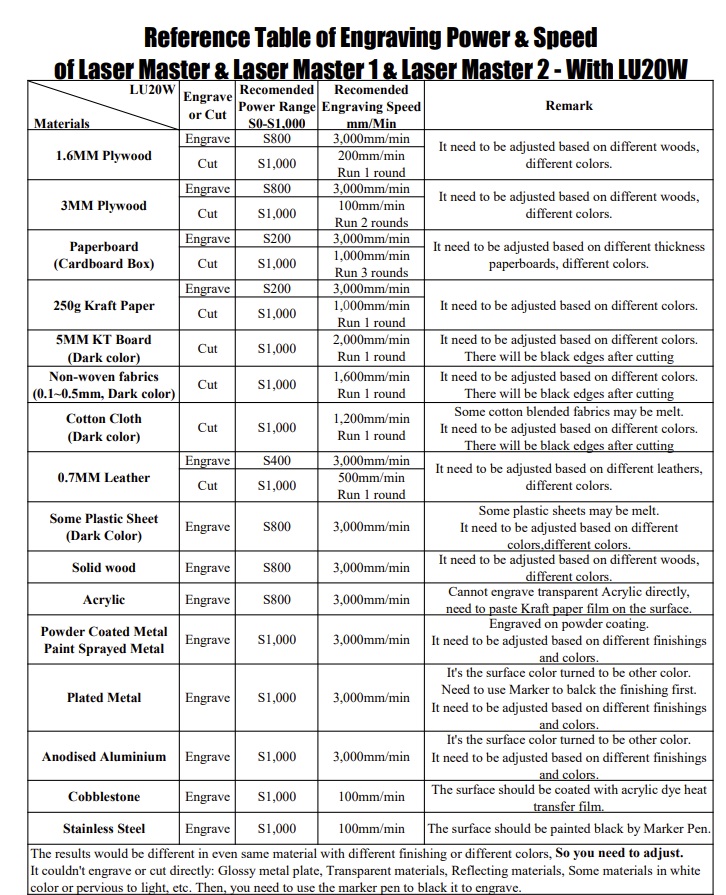
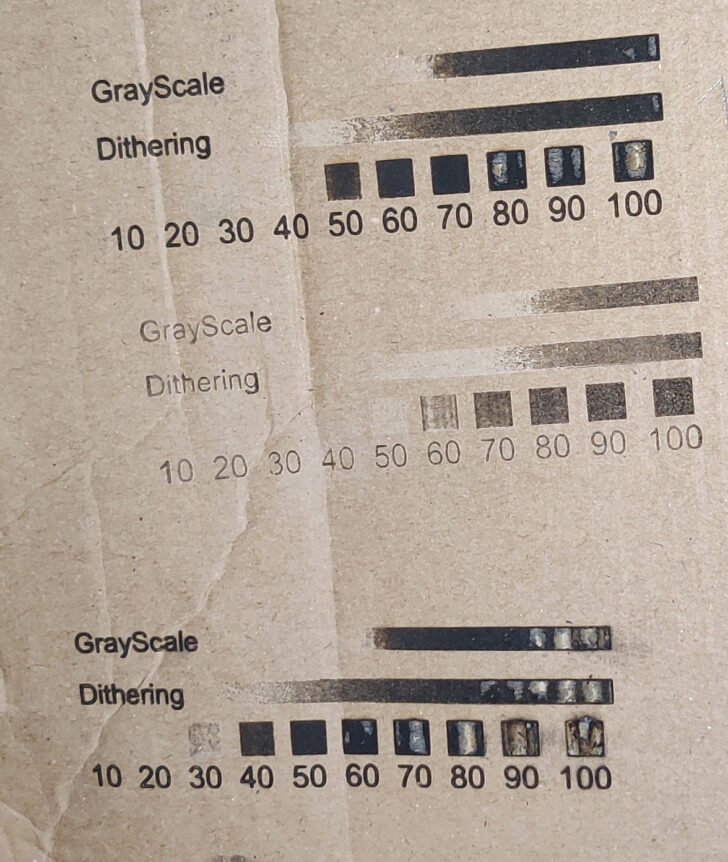
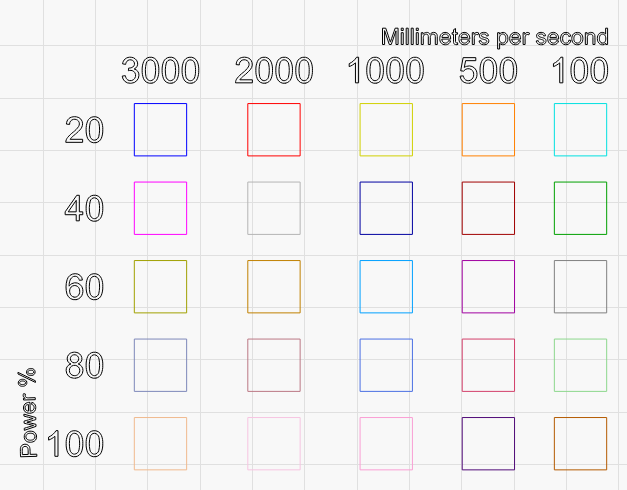




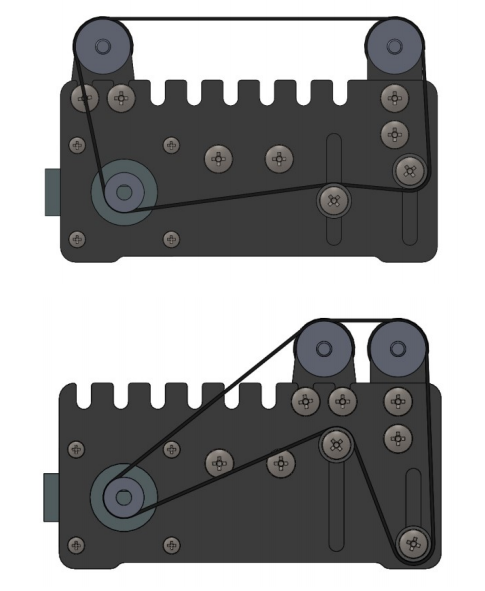
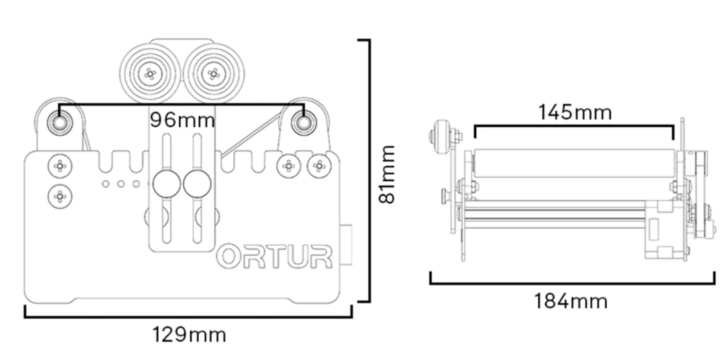
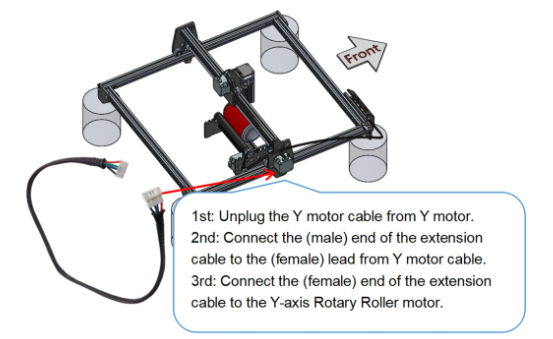
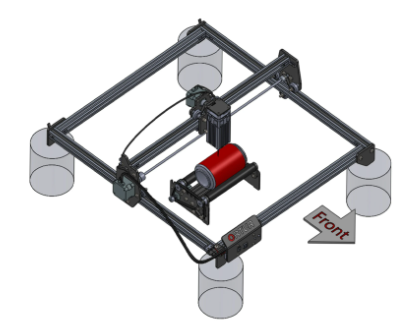



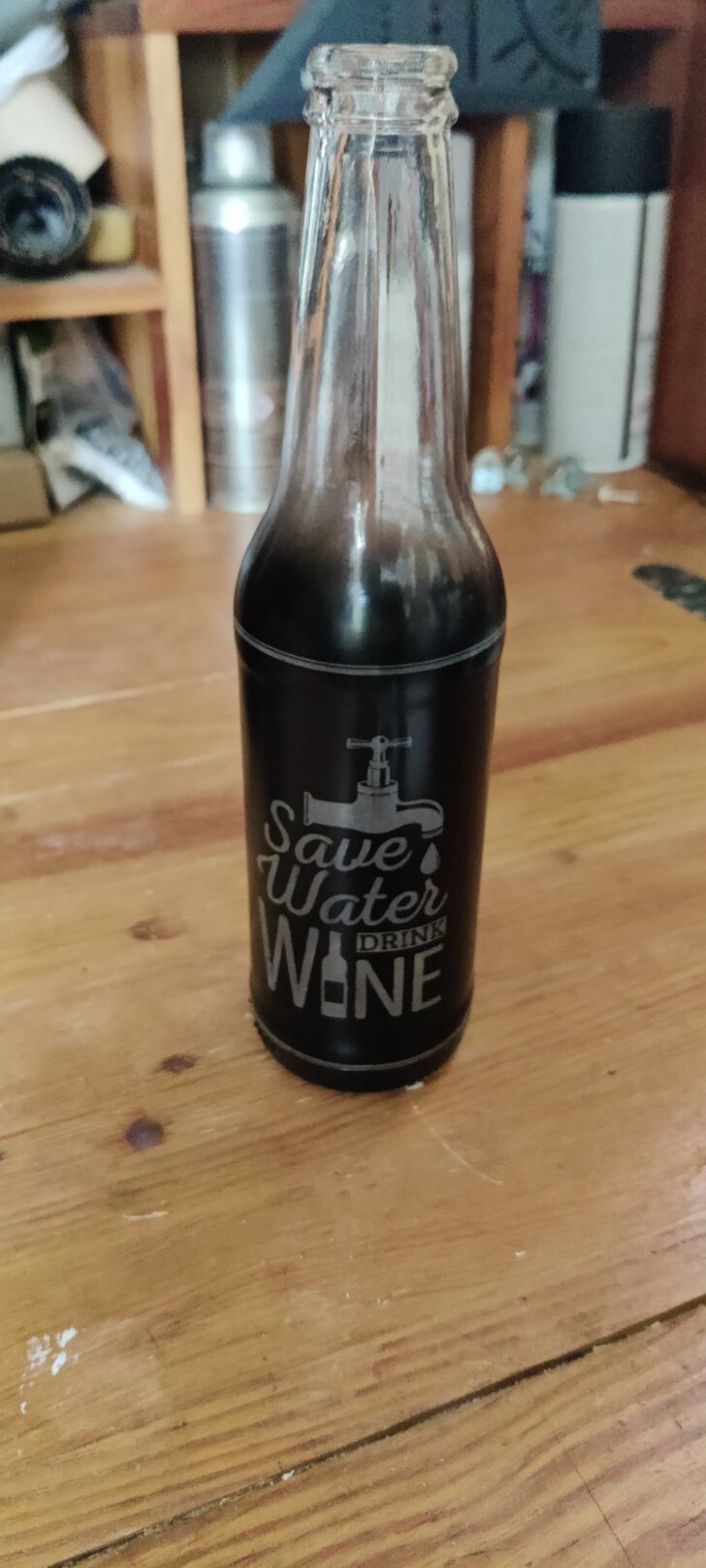



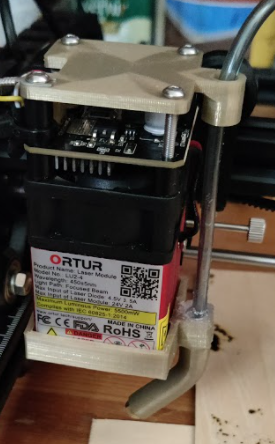
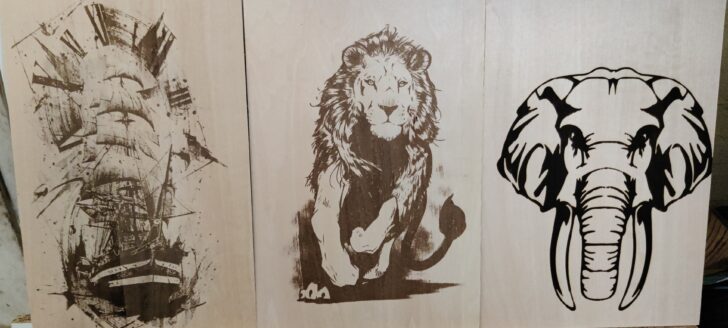




Wow, ce test est on ne peut plus complet ! De quoi acheter en toute confiance !
Belle qualité de test, on en redemande ! 😉
J ai imprimé à plus de 10 000 mm/s sans problème je ne comprend pas votre commentaire, peut être auriez vous pu pousser un peu les recherches et apprendre un peu mieux à l’utiliser. Cette mention devrait être retirée de votre article.
Je le démontrerai dans un article sur mon site internet d’ailleurs bientôt.
Merci.
Pardon je voulais dire mm/min et non par sec.
Bonjour,
Pas de précision concernant la profondeur de gravure ni sur la compatibilité en fonction de l’essence de bois utilisée ? Graver sur un morceau de balsa est jeu d’enfant mais sur du Chêne ou du Hêtre ?
Cordialement
Bonjour,
Super merci pour toutes ces génialissimes explications !!!
N’étant vraiment pas douée en anglais (désolée) je ne comprends pas le tableau fourni par ortur dont tu as mis la photo.
Est il possible de me donner les réglages que tu as utilisé pour graver les verres/bouteilles…après plusieurs essais ratés je me languis de trouver le bon réglage….
Et si tu as un peu de temps et surtout l’envie pourrais tu m’envoyer en français le tableau avec tous les réglages et les matériaux.
Te remerciant d’avance pour le temps que tu prendras à me répondre…
Bonjour,
J’ai cette machine et je peine un peu à trouver les bons réglages pour découper du médium ou contreplaqué de 3 mm sans que ça ne brule ou passer 15 fois !
Et autre question, ou trouvez vous du contreplaqué ou mdf à moins de 3 mm s’il vous plait ! Je vous remercie !
Bonjour,
Sauriez-vous me dire quels types de fichiers sont compatibles ? J’arrive à ouvrir des JPEG mais un ami m’a envoyé un DXF et ça ne passe pas !
Merci d’avance
Bonjour, j’ai un soucis avec un câble qui c’est déconnecté. Quelqu’un pourrait me dire où je pourrais retrouver des câbles